PS4 FAT CONSOLE
Connecting and installing
Connect your PS4™ system to your TV.
Make all connections before plugging the AC power cord into an electrical outlet.
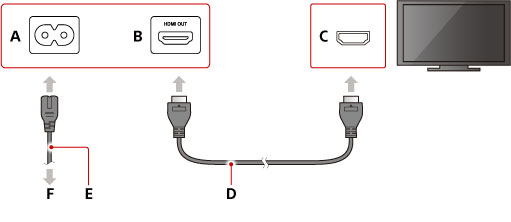
- A )
- AC IN connector (PS4™ system)
Connector shape varies depending on your PS4™ system. - B )
- HDMI OUT port (PS4™ system)
- C )
- HDMI input port (TV)
- D )
- HDMI cable
- E )
- AC power cord
Connector shape varies depending on your PS4™ system. - F )
- To an electrical outlet
When you’re going to use your PS4™ system in the vertical position, attach the vertical stand (sold separately).
Connecting to the Internet
You can use either Wi-Fi® or a LAN (Ethernet) cable to connect your PS4™ system to the Internet. See “Set up the Internet connection” to set up the connection.
Make sure you have a LAN cable when you don’t plan to use Wi-Fi.
Connection example:

- A )
- LAN port (PS4™ system)
- B )
- LAN cable
- C )
- Router
- D )
- Internet connectivity device such as a modem
- E )
- To the Internet
Devices and connection methods required for a network connection vary depending on how your network is set up. Be sure to also refer to the instructions supplied with your network devices.
Connecting the controller
Connect the controller with a USB cable to pair it with your system.
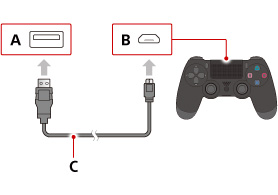
- A )
- USB port (PS4™ system)
- B )
- USB port (controller)
- C )
- USB cable
-
Turning your PS4™ system on and off
Turning on your system
You can turn on your PS4™ system in either of the following ways.
- Press the power button.
- Press the PS button on a paired controller.
The power indicator blinks blue and then turns white to let you know your system is on.
Turning off your system
Notice
Disconnect the AC power cord from the electrical outlet only when the power indicator is off. If you disconnect it while the power indicator is lit or blinking, data might be lost or corrupted, and you might damage your system.
Putting your system in rest mode
When your PS4™ system is in rest mode, it keeps operating, but at a lower power consumption. You can set the system to download files and charge a controller while it’s in rest mode.
You can put your PS4™ system in rest mode using any of these methods.- Select
 (Power) from the function screen, and then select [Enter Rest Mode].
(Power) from the function screen, and then select [Enter Rest Mode]. - Select [Power] > [Enter Rest Mode] on the quick menu.
- Press and hold the power button until the system beeps.
When your PS4™ system enters rest mode, the display darkens. The power indicator blinks white, and then turns orange.
To exit rest mode, turn on your system.- To put your system in rest mode, you must select the checkboxes for the options in
 (Settings) > [Power Save Settings] > [Set Features Available in Rest Mode].
(Settings) > [Power Save Settings] > [Set Features Available in Rest Mode]. - If [Enter Rest Mode] does not appear, select [Power Options] > [Enter Rest Mode].
- When an upload or download starts or finishes, the power indicator blinks orange.
Turning off the power completely
You can turn off your PS4™ system in any of these ways.
- Select
 (Power) from the function screen, and then select [Turn Off PS4].
(Power) from the function screen, and then select [Turn Off PS4]. - Select [Power] > [Turn Off PS4] on the quick menu.
- Press and hold the power button for at least 7 seconds (until the system beeps twice).
When you turn off your system, the display darkens, the power indicator blinks white, and then turns off.
- If [Turn Off PS4] does not appear, select [Power Options] > [Turn Off PS4].
- With the default settings, your PS4™ system will automatically enter rest mode or turn off when it hasn’t been used for a certain period of time. If an application is active, such as when a video is playing, the system might not automatically enter rest mode or turn off. To change the setting, select
 (Settings) > [Power Save Settings] > [Set Time Until PS4 Turns Off] from the function screen, and then select [Media Playback] or [General (Applications)].
(Settings) > [Power Save Settings] > [Set Time Until PS4 Turns Off] from the function screen, and then select [Media Playback] or [General (Applications)]. - When you turn off your system or put your system in rest mode, all users are logged out.
-
-
₹999.00
₹1,599.00xbox 360 wired controller (Black)
₹999.00₹1,599.00 -
-
-
-














Reviews
There are no reviews yet.